Cara Membuat Tanda Tangan Digital
Ada beberapa cara membuat tanda tangan digital:
1. Membuat tanda tangan seperti yang biasa kita lakukan di atas kertas, kemudian kita scan. Contohnya bisa dilihat pada gambar di bawah yang berasal dari blog ini
2. Menggunakan aplikasi Photoshop. Contohnya (lagi-lagi) saya ambil dari blog ini
3. Membuatnya di aplikasi Paint bawaan Windows
4. Dan yang terakhir (as far as i know) dan merupakan cara yang paling
Berikut langkah-langkah pembuatannya:
Langkah 1: Masukkan nama

Langkah 2: Pilih jenis huruf yang diinginkan

Langkah 3: Pilih ukuran huruf

Langkah 4: Pilih warna huruf

Langkah 5: Pilih kemiringan huruf

Langkah 6: Tanda tangan yang kita buat telah jadi, silakan simpan ke dalam harddisk

***
Cara Menyisipkan Tanda Tangan Digital pada Microsoft Word 2007
Nah, setelah tanda tangannya jadi, mari kita belajar menyisipkan ke dalam file berformat Microsoft Word
Langkah 1: Pada file yang telah dibuka, pilih tab Insert lalu klik Signature Line

Kemudian klik OK

Langkah 2: Isikan nama pada kolom Suggested signer

Setelah di-klik OK, akan otomatis muncul kotak tanda tangan

Langkah 3: Klik Menu –> Prepare –> Add a Digital Signature –> OK

Langkah 4: Isikan alasan mengapa menandatangani dokumen tersebut

Langkah 5: Setelah jendela di sisi kanan muncul, pilih nama Suggested signer lalu klik Sign

Langkah 6: Pilih file gambar tanda tangan digital yang ingin disisipkan, OK

Sekarang dokumen telah ter-digital signature, siap dikirim

Semoga postingan kali ini bermanfaat
Selamat mencoba dan semoga berhasil *pasti berhasil dong
copas to copas http://theonlynelly.wordpress.com/2012/07/03/membuat-tanda-tangan-digital-dan-menyisipkannya-pada-microsoft-word-2007/
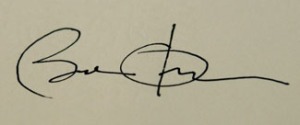

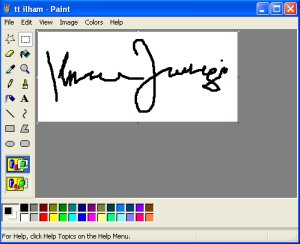

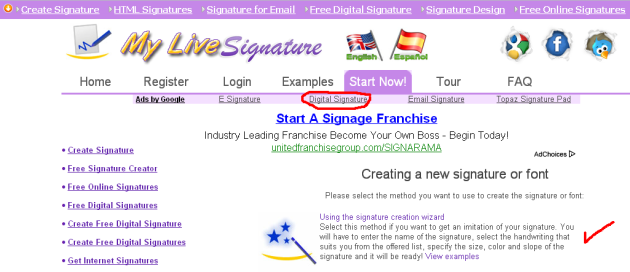
Tidak ada komentar:
Posting Komentar